Bilim ve Teknoloji
DNS Önbelleği Nasıl Temizlenir?

DNS Önbelleği Nasıl Temizlenir? Bilgisayarlarda bulunan işletim sistemlerinin pek çoğu bir web sitesine her bağlandığınızda DNS adreslerini sorgulamak yerine, ilk ziyaretten sonra bunları önbelleğe alır. Bu sayede sonraki ziyaretlerde DNS çözümleme sürecini hızlandırarak ağ performansını artırır.
Web sitesi oluştururken ya da etki alanı ayarlarını yaparken, bilgisayarınızın DNS önbelleği sizi başka sitelere yönlendirerek doğru siteye girmenize engel olabilir. Bu sorunu çözmek ve bilgisayarınızın doğru internet sayfasına yönlendirilmesini sağlamak için DNS önbelleğini temizlemek gerekmektedir. DNS önbelleğini temizlemek için, kullandığınız işletim sistemine uygun adımları takip etmeniz yeterlidir.
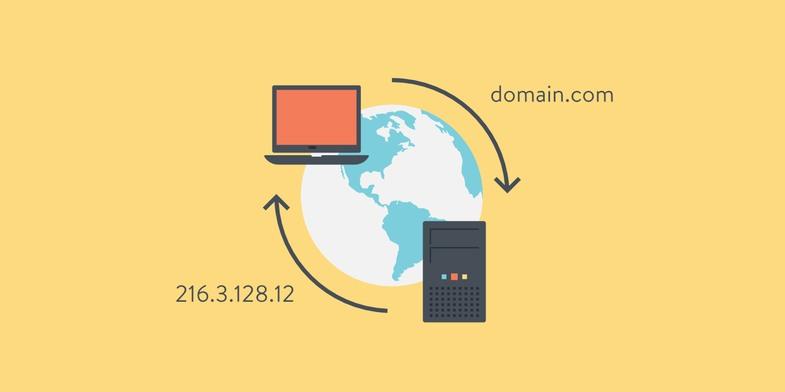
DNS Önbelleği Nasıl Temizlenir?
Windows 8 – Windows 10
- WinX Menüsünü açmak için Win+X tuşlarına aynı anda basın.
- Komut İstemi bağlantısına sağ tık yapın ve “Yönetici Olarak Çalıştır” seçeneği ile başlatın.
- Enter tuşuna basarak “ipconfig /flushdns” komutunu girin.
- Enter tuşuna basarak “ipconfig /release” komutunu girin.
- Enter tuşuna basarak “ipconfig /renew” komutunu girin.
- Eğer işlem başarıyla gerçekleştirildiyse aşağıdaki mesajı almalısınız:
- Windows IP configuration successfully flushed the DNS Resolver Cache.
Windows 7
- Başlat menüsüne girin.
- Arama kısmına “cmd” yazın ve entere basın.
- Komut İstemi bağlantısına sağ tık yapın ve “Yönetici Olarak Çalıştır” seçeneği ile başlatın.
- Enter tuşuna basarak “ipconfig /flushdns” komutunu girin.
- Enter tuşuna basarak “ipconfig /release” komutunu girin.
- Enter tuşuna basarak “ipconfig /renew” komutunu girin.
- Eğer işlem başarıyla gerçekleştirildiyse aşağıdaki mesajı almalısınız:
- Windows IP configuration successfully flushed the DNS Resolver Cache.
Windows XP, 2000 veya Vista
- Başlat menüsüne girin.
- Arama kısmına “çalıştır” yazın ve entere basın. Çalıştır bağlantısını çalışmıyor ise “run” yazarak deneyin
- Enter tuşuna basarak “ipconfig /flushdns” komutunu girin.
- Enter tuşuna basarak “ipconfig /release” komutunu girin.
- Enter tuşuna basarak “ipconfig /renew” komutunu girin.
- Eğer işlem başarıyla gerçekleştirildiyse aşağıdaki mesajı almalısınız:
- Windows IP configuration successfully flushed the DNS Resolver Cache. (BU MESAJ YERİNE BAŞKA BİR ŞEY YAZABİLİR YA DA HİÇ BİR ŞEYDE YAZMAYABİLİR.)
MacOS 10.7 and 10.8
- Uygulamalara girin.
- Daha sonra Araçlar sekmesine tıklayın.
- Terminal uygulamasına iki kere tıklayın.
- “sudo killall -HUP mDNSResponder” yazıp enter tuşuna basın.
- NOT: Bunu yapabilmek için yönetici şifresini girmeniz gerekmektedir.
MacOS 10.5 and 10.6
- Uygulamalara girin.
- Daha sonra Araçlar sekmesine tıklayın.
- Terminal uygulamasına iki kere tıklayın.
- “sudo dscacheutil -flushcache” yazıp enter tuşuna basın.
Google Chrome
- Google Chrome’u açın.
- Adres çubuğuna chrome://net-internals/#dns yazın. Bu komut, Google Chrome’un dahili DNS önbelleğinde bir ana bilgisayar listesini görüntüler.
- “Clear Host Cache” (Ana Bilgisayar Önbelleğini Temizle) düğmesine tıklayın.
- Daha sonra adres çubuğuna chrome://net-internals/#sockets yazın.
- Sırasıyla “Close Idle Sockets” ve ardından “Flush Socket Pools” düğmelerine tıklayın. “Flush Socket Pools” düğmesinin yanında “May break pages with active connections” yazar. Bunun anlamı “Etkin bağlantıları olan sayfaları bozabilir” demektir.
- NOT: Bu işlemleri yaptıktan sonra tarayıcı DNS önbelleğiniz temizlenecektir.
DNS Önbelleği Nasıl Temizlenir? İle İlgili Videolar












