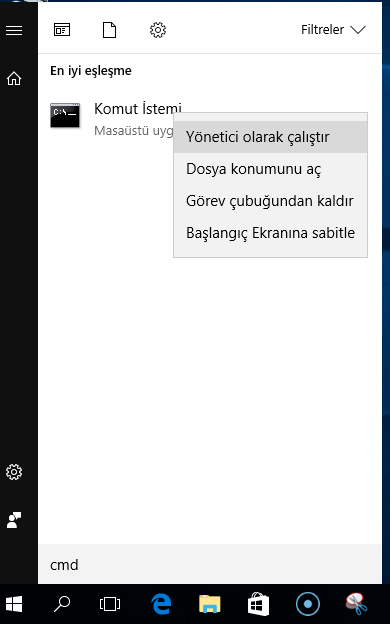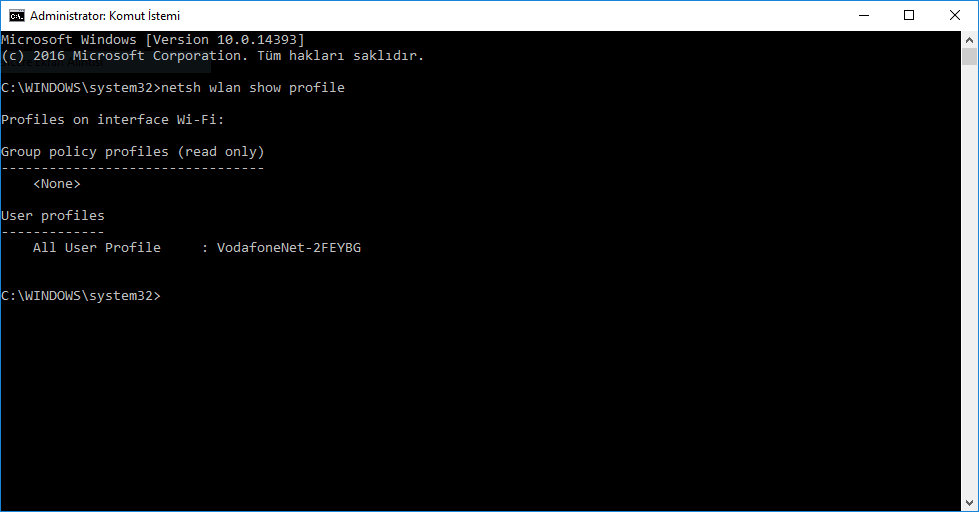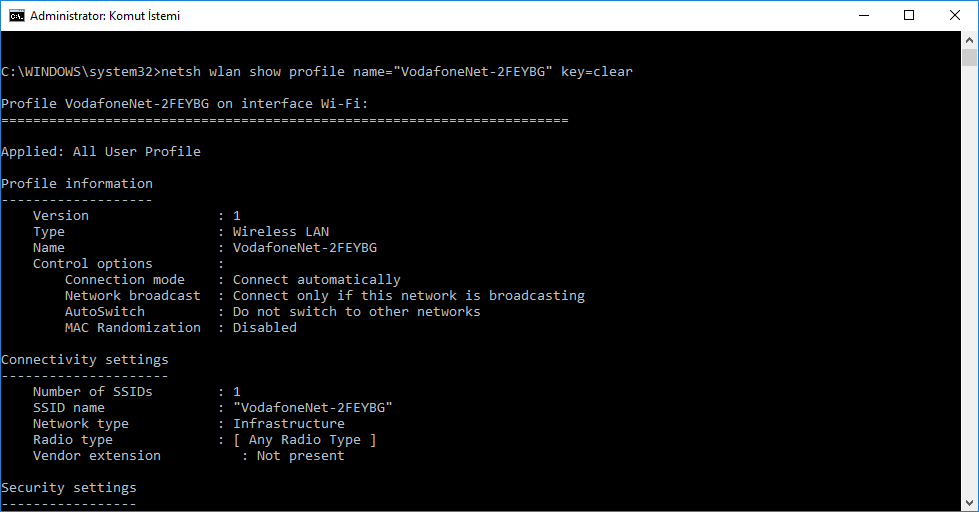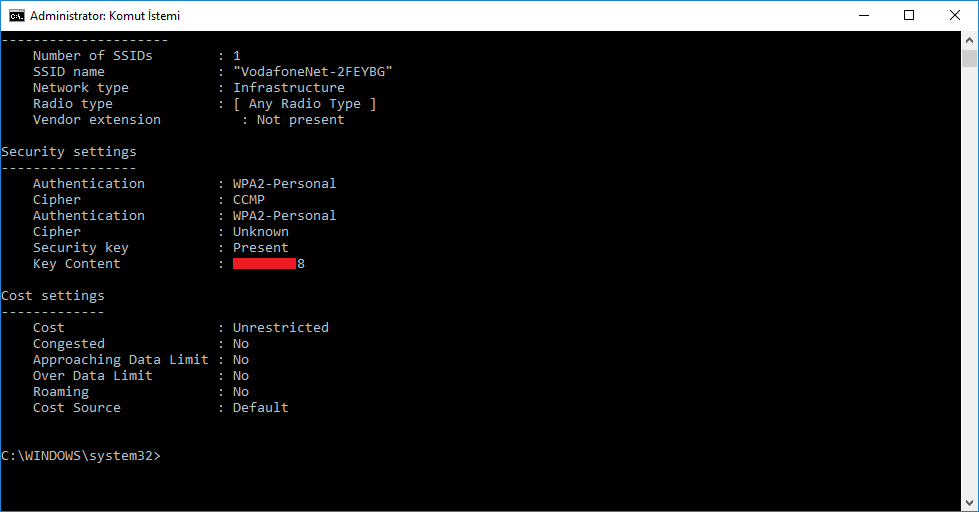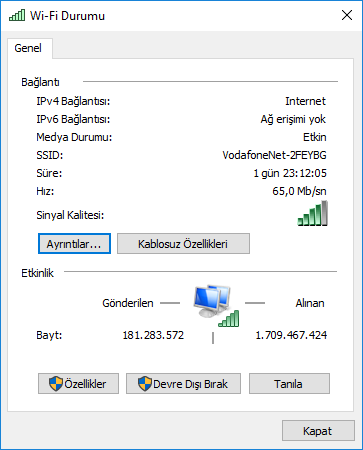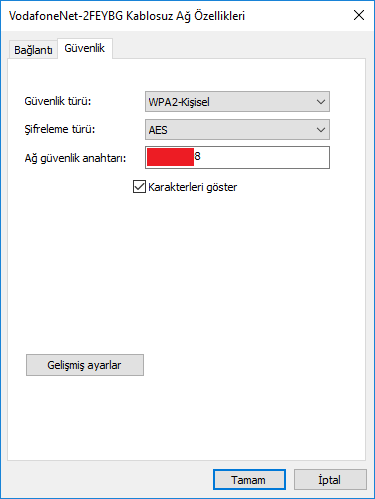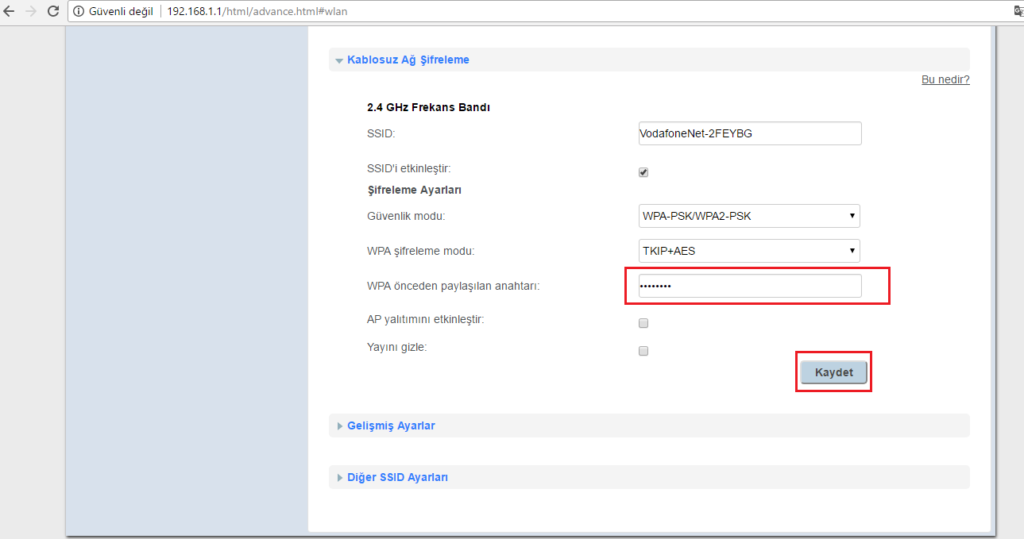Bugün bir kafede kahvesini yudumlayarak bilgisayarda işini yapan bir çok çalışan var. Bu yüzden bir çok kafe ücretsiz wifi hizmeti sunuyor. Bir kafe veya restoranda bilgisayarınız ile ücretsiz sunulan wifi hizmetini kullandınız ve aradan zaman geçtikten sonra o mekana tekrar gittiğinizi ve wifi parolasını soracak bir yetkili bulamadığımızı düşünelim. Genellikle bilgisayarınız ilgili ağa bağlanacaktır ama sizin daha önce bu ağı unut demediğinizi varsayarak wifi şifresini nasıl bulacağınızı görelim. Öncelikle işletim sistemi olarak Windows 8 veya 10 kullandığınızı varsayıyoruz. Çünkü Windows 8 ve 10, bağladığınız tüm Wi-Fi ağlarının bir profilini oluşturduğu için bu yöntem işe yarar.
İlk olarak yönetici yetkisi ile komut satırını (CMD) başlatın. Bunun için Başlata tıklayıp cmd yazın ve çıkan arama sonucunda sağ tıklayıp yönetici olarak çalıştırı seçin.
Karşınıza C> \ WINDOWS \ system32 \> şeklinde siyah bir ekran çıkacaktır. Burada şu komutu girin
netsh wlan show profile
Sonuçlarda, User Profiles adlı bir bölüm gelecektir. Bunlar, eriştiğiniz ve kaydettiğiniz tüm Wi-Fi şebekeleridir (diğer bir deyişle WLAN’lar veya kablosuz yerel ağlar). Parolasını almak istediğiniz ağın adını seçin ve kopyalayın. Aşağıdaki komutu yazın, ancak X’leri kopyaladığınız ağ adıyla değiştirin. Ağ adı içinde boşluklar varsa, yalnızca tırnak işaretlerine ihtiyacınız vardır.
netsh wlan show profile name=”XXXXXXXX” key=clear
Görüntülenen çıktıda kablosuz ağ profili hakkında bir çok bilgi verilecektir. Wifi şifresini görebilmek için Security setting bölümüne gelin. Burada key content karşısında wifi şifrsini görebilirsiniz.
İkinci bir yöntem daha vardır ve daha kolaydır. Bunun için denetim masasına girin. Buradan ağ ve paylaşım merkezi ayarlarına girin. Burada da bağdaştırıcı ayarlarını değiştirin sekmesine tıklayın. Burada kablosuz ağ bağlantınızı seçip sağ tıklayın ve durum seçeneğine tıklayın.
Yine burada kablosuz özelliklerine, oradan da güvenlik sekmesine tıklayın. Ağ güvenlik anahtarı bölümünün altındaki karakterleri göster onay kutusuna tıkladığınızda wifi şifresi karşınızda olacaktır.
Bu son anlattığımız yöntem Window 7 için de geçerlidir.
Kendi ev veya iş yerinizdeki wifi ağının şifresini unuttuğunuzda ise modeme bağlanarak değiştirmeniz mümkündür. Bunun için bir İnternet tarayıcısı açıp modemin yönetim IP adresini yazıp (genelde 192.168.1.1) sonrasında kullanıcı adı ve parola bilgileri ile giriş yapın. Daha sonra kablosuz ağ ayarları bölümüne girin. Kablosuz ağ şifreleme kısmında ( modem markasına göre farklılık gösterebilir) WPA önceden paylaşılan anahtarı karşısına yeni şifreyi yazıp kaydet düğmesine tıklayınız.
Şu konuyu hatırlatarak yazımızı noktalayalım, her ne kadar WPA2 şifreleme yöntemi kablosuz ağlar için çok iyi bir güvenlik sağlasa da wifi şifrenizi kolay bulunamayacak bir şifre olarak belirlemeniz tavsiye edilir. Büyük ve küçük harf,rakam ve özel karakterler içeren bir şifre her zaman tercihiniz olsun.