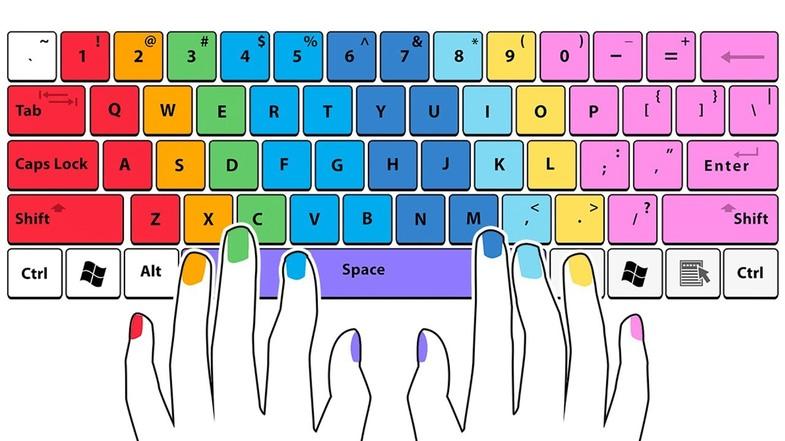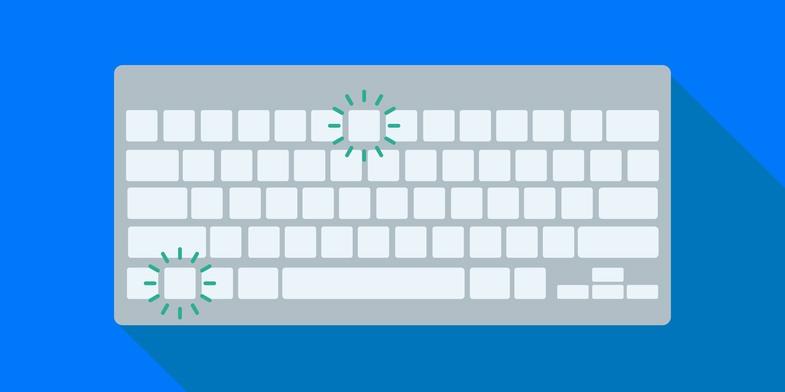İşinizi Kolaylaştıracak Windows Kısayolları! Windows, bilgisayar işletim sistemleri arasında en fazla kullanılan yazılımlardan birincisidir. Durum böyle olunca sistem içerisinde yapılabilecekler de neredeyse sınırsız. Bu kadar çok işlem ve görevin olduğu bir sistem içerisinde işinizi kolaylaştıracak bazı kısayollar olması gerek.
Tam bu noktada Windows kısayolları devreye giriyor. Bu kısayollar bilgisayar kullanıcılarının işlerini kolaylaştırmak, hızlandırmak ve verimliliklerini artırmak için sıklıkla tercih ettiği pratik yoldur. Klavye kombinasyonları sayesinde mouse kullanmadan pek çok işlemi hızlı ve kolay bir şekilde yapabilirsiniz.
İlginizi çekebilir: İşinizi Kolaylaştıracak Excel Kısayolları
Bu yöntem, özellikle sık kullanılan görevlerde zaman kazandırır ve çalışma sürecini daha verimli hale getirir. Ctrl + C kopyalama, Alt + Tab açık pencereler arasında geçiş yapma gibi temel kısayollar, günlük bilgisayar kullanımını kolaylaştırır.
İlginizi çekebilir: İşinizi Kolaylaştıracak Mac Kısayolları!
Windows Kısayolları ile Zaman Tasarrufu
Klavye kısayollarını öğrenmek, bilgisayar başında geçirdiğiniz zamanı önemli ölçüde kısaltır. Belgeleri hızlıca kopyalama, yapıştırma, uygulamalar arasında geçiş yapma veya ekran görüntüsü alma gibi işlemler sadece birkaç tuşla mümkün hale gelir. Bu basit kombinasyonlar, hem iş hem de kişisel kullanımda çalışma sürecinizi optimize eder.
İşinizi Kolaylaştıracak Windows Kısayolları
Sizler için işinizi son derece hızlandıracak ve kolaylaştıracak windows kısayolları listesi hazırladık.
Masaüstü Kısayolları
- Alt + Esc – Açık pencerelerde geçiş.
- Alt + F4 – Etkin pencereyi kapatın. (Etkin bir pencere yoksa, bir kapatma kutusu görüntülenir.)
- Alt + F8 – Oturum açma ekranında yazılan parolayı gösterir.
- Alt + Sol ok tuşu – Geri dönün.
- Alt + Page Down – Bir ekran aşağı gitme.
- Alt + Page Up – Bir ekran yukarı gitme.
- Alt + Sağ ok tuşu – İleri gidin.
- Alt + Ara Çubuğu – Etkin pencere için bağlam menüsünü açın.
- Alt + Sekme – Sekme tuşuna birden çok kez basarken açık uygulamalar arasında geçiş yapın.
- Alt + Altı çizili harf – Uygulamalardaki altı çizili harf için komutu çalıştırır.
- Ctrl + Alt + Sekme – Açık uygulamaları görüntüleyin.
- Ctrl + Ok tuşları – Başlat menüsü boyutunu değiştirin.
- Ctrl + Ok tuşları (seçmek için) + Ara Çubuğu – Masaüstünde veya Dosya Gezgini’ne birden çok öğe seçin.
- Ctrl + Gruplandırılmış bir uygulama düğmesine tıklayın – Görev Çubuğundan gruptaki pencereler arasında geçiş yapın.
- Ctrl + Aşağı ok tuşu – İmleci sonraki paragrafın başına taşıyın.
- Ctrl + F5 (veya) Ctrl + R – Geçerli pencereyi yenile.
- Ctrl + Sol ok tuşu – İmleci önceki sözcüğün başına taşıyın.
- Ctrl + Sağ ok tuşu – İmleci sonraki sözcüğün başına taşıyın.
- Ctrl + Shift – Klavye düzenini değiştirme.
- Ctrl + Shift + Ok tuşu – Metin bloğunu seçin.
- Ctrl + Shift + Uygulama düğmesine tıklayın – Uygulamayı Görev Çubuğundan yönetici olarak çalıştırın.
- Ctrl + Shift + Esc – Görev Yöneticisi’ne tıklayın.
- Ctrl + Ara Çubuğu – Çince IME’yi etkinleştirin veya devre dışı bırakın.
- Ctrl + Yukarı ok tuşu – İmleci önceki paragrafın başına taşıma
- Shift + Ok tuşları – Birden çok öğe seçin.
- Shift + Uygulama düğmesine tıklayın – Görev Çubuğundan bir uygulamanın başka bir örneğini açın.
- Shift + F10 – Seçili öğe için bağlam menüsünü açın.
- Shift + Uygulama düğmesine sağ tıklayın – Görev Çubuğundan uygulamanın pencere menüsünü göster.
- Shift + Gruplandırılmış uygulama düğmesine sağ tıklayın – Görev Çubuğundan grubun pencere menüsünü göster.
İlginizi çekebilir: İşinizi Kolaylaştıracak Mac Kısayolları!
Sanal Masaüstü Kısayolları
- Windows Tuşu + Sekme – Görev görünümünü açın.
- Windows Tuşu + Ctrl + D – Sanal masaüstü ekleyin.
- Windows Tuşu + Ctrl + Sağ ok – Sağda oluşturduğunuz sanal masaüstleri arasında geçiş yapın.
- Windows Tuşu + Ctrl + Sol ok – Solda oluşturduğunuz sanal masaüstleri arasında geçiş yapın.
- Windows Tuşu + Ctrl + F4 – Kullandığınız sanal masaüstünü kapatın.
Windows Tuşu Kısayolları
- Windows Tuşu – Başlat menüsünü açın.
- Windows Tuşu + A – İşlem merkezini açın.
- Windows Tuşu + Alt + D – Görev Çubuğunda tarih ve saati açın.
- Windows Tuşu + Alt + Sayı (0-9) – Görev Çubuğundaki numara konumunda uygulamanın Atlama Listesi’ni açın.
- Windows Tuşu + B – Görev Çubuğunda odak bildirim alanını ayarlayın.
- Windows Tuşu + Virgül (,) – Masaüstüne geçici olarak göz atın.
- Windows Tuşu + Ctrl + D – Sanal masaüstü oluşturun.
- Windows Tuşu + Ctrl + Enter – Ekran Okuyucusu’nu açın.
- Windows Tuşu + Ctrl + F – Bir etki alanı ağında cihaz için aramayı açın.
- Windows Tuşu + Ctrl + F4 – Etkin sanal masaüstünü kapatın.
- Windows Tuşu + Ctrl + Sol ok – Soldaki sanal masaüstüne geçin.
- Windows Tuşu + Ctrl + Sayı (0-9) – Görev Çubuğundaki sayı konumunda uygulamanın son etkin penceresine geçin.
- Windows Tuşu + Ctrl + Q – Hızlı Yardım’i açın.
- Windows Tuşu + Ctrl + Sağ ok – Sağ taraftaki sanal masaüstüne geçin.
- Windows Tuşu + Ctrl + Shift + B – Siyah veya boş bir ekran olduğunda cihazı uyandırın.
- Windows Tuşu + Ctrl + Shift + Sayı (0-9) – Görev Çubuğundaki sayı konumunda uygulamanın yöneticisi olarak başka bir örnek açın.
- Windows Tuşu + Ctrl + Ara Çubuğu – Önceki seçili giriş seçeneğini değiştirin.
- Windows Tuşu + D – Masaüstünü görüntüleyin ve gizleyin.
- Windows Tuşu + Aşağı ok tuşu – Uygulama pencerelerini simge durumuna küçültün.
- Windows Tuşu + E – Dosya Gezgini’ne gidin.
- Windows Tuşu + Esc – Büyüteç’i kapatın.
- Windows Tuşu + F – Geri Bildirim Merkezi uygulamasını başlatın.
- Windows Tuşu + eğik çizgi (/) – IME yeniden dönüştürmeyi başlatın.
- Windows Tuşu + G – Oyun çubuğu uygulamasını başlatın.
- Windows Tuşu + H – Dikte özelliğini açın.
- Windows Tuşu + Giriş – Etkin masaüstü penceresi dışındaki tüm pencereleri simge durumuna küçültün veya ekranı kaplar.
- Windows Tuşu + I – Ayarlar’ı açın.
- Windows Key + J – Uygun olduğunda odağı Windows 10 için bir ipucuna ayarlayın.
- Windows Tuşu + K – Bağlan ayarlarını açın.
- Windows Tuşu + L – Bilgisayarı kilitler.
- Windows Tuşu + Sol ok tuşu – Uygulamayı veya pencereyi sola yasla.
- Windows Tuşu + M – Tüm pencereleri simge durumuna küçültün.
- Windows Tuşu + Eksi (-) – Büyüteç kullanarak uzaklaştırın.
- Windows Tuşu + Sayı (0-9) – Uygulamayı Görev Çubuğundaki sayı konumunda açın.
- Windows Tuşu + O – Cihaz yönünü kilitleyin.
- Windows Tuşu + P – Proje ayarlarını açın.
- Windows Tuşu + Duraklat – Sistem Özelliklerini Göster iletişim kutusu.
- Windows Tuşu + Nokta (.) veya Noktalı Virgül (;) – Emoji panelini açın.
- Windows Tuşu + Artı (+) – Büyüteç kullanarak yakınlaştırın.
- Windows Key + PrtScn – “Ekran Görüntüleri” klasöründe tam ekran görüntüsü yakalayın.
- Windows Tuşu + R – Çalıştır komutunu açın.
- Windows Tuşu + Sağ ok tuşu – Uygulamayı veya pencereyi sağa yasla.
- Windows Tuşu + S (veya Q) – Arama’yı açın.
- Windows Tuşu + Shift + Aşağı ok tuşu – Windows 11: Tutturduysa veya ekranı kapladıysa pencereyi geri yükleyin. Windows 10: Genişliği korurken etkin pencereleri dikey olarak ekranı kaplar veya simge durumuna küçültün.
- Windows Tuşu + Shift + Sol ok tuşu – Etkin pencereyi soldan izlemek için hareket ettirin.
- Windows Tuşu + Shift + M – Masaüstünde simge durumuna küçültülmüş pencereleri geri yükleyin.
- Windows Tuşu + Shift + Sayı (0-9) – Görev Çubuğundaki sayı konumunda başka bir uygulama örneği açın.
- Windows Tuşu + Shift + Sağ ok tuşu – Sağ tarafta izlemek için etkin pencereyi taşıyın.
- Windows Tuşu + Shift + S – Ekran ekran görüntüsünün bir bölümünü oluşturun.
- Windows Tuşu + Shift + Yukarı ok tuşu – Masaüstü penceresini ekranın üstüne ve altına kadar uzatın.
- Windows Tuşu + Shift + V – Bildirimler arasında geçiş yapma.
- Windows Tuşu + Ara Çubuğu – Klavye düzenini ve giriş dilini değiştirin.
- Windows Tuşu + T – Görev Çubuğundaki uygulamalar arasında geçiş yapma.
- Windows Tuşu + Sekme – Görev Görünümü’nü açın.
- Windows Tuşu + U – Erişim Kolaylığı ayarlarını açın.
- Windows Tuşu + Yukarı ok tuşu – Uygulama pencerelerini ekranı kapla.
- Windows Tuşu + V – Pano kutusunu açın.
- Windows Tuşu + W – Windows Ink Çalışma Alanı’nı açın.
- Windows Tuşu + X – Hızlı Bağlantı menüsünü açın.
- Windows Key + Y – Masaüstü ile Karma Gerçeklik arasındaki girişi değiştirin.
- Windows Key + Z – Masaüstü deneyimi ile Windows Mixed Reality arasında giriş geçişi yapın.
Dosya Gezgini Kısayolları
- Alt + D – Adres çubuğunu seçin.
- Alt + Enter – Seçili öğenin Özellikler ayarlarını açın.
- Alt + Sol ok tuşu (veya Geri Al) – Önceki klasörü görüntüleyin.
- Alt + P – Görüntü önizleme paneli.
- Alt + Sağ ok tuşu – Sonraki klasörü görüntüleyin.
- Alt + Yukarı ok – Klasör yolunda bir düzey yukarı gitme.
- Ctrl + E (veya F) – Arama kutusunu seçin.
- Ctrl + F (veya F3) – Aramayı başlatın.
- Ctrl + L – Adres çubuğuna odaklanın.
- Ctrl + Fare kaydırma tekerleği – Görünüm dosyasını ve klasörünü değiştirin.
- Ctrl + N – Yeni pencere aç.
- Ctrl + Shift + E – Gezinti bölmesindeki ağaçtan tüm klasörleri genişletir.
- Ctrl + Shift + N – Masaüstünde veya Dosya Gezgini’ne yeni bir klasör oluşturur.
- Ctrl + Shift + Sayı (1-8) – Klasör görünümünü değiştirir.
- Ctrl + W – Etkin pencereyi kapatın.
- End – Pencerenin en altına kaydırın.
- F11 – Etkin pencere tam ekran modunu değiştirin.
- F2 – Seçili öğeyi yeniden adlandırın.
- F4 – Odağı adres çubuğuna getirin.
- F5 – Dosya Gezgini’nin geçerli görünümünü yenileyin.
- F6 – Ekrandaki öğeler arasında geçiş.
- Giriş – Pencerenin en üstüne kaydırın.
- Windows tuşu + E – Dosya Gezgini’ne gidin.
İlginizi çekebilir: İşinizi Kolaylaştıracak Mac Kısayolları!
Windows Ayarları Sayfa Kısayolları
- Alt + altı çizili harf – Harf tarafından tanımlanan ayarı gerçekleştirir.
- Ok tuşları – Etkin ayarın bir düğmesini seçin.
- Geri Al – Aç veya Farklı Kaydet iletişim kutusunda tek düzeyli uygulamayı açar.
- Ctrl + sekme sayısı – Sekme konumuna atlar.
- Ctrl + Shift + Sekme – Sekmeler arasında geri döner.
- Ctrl + Sekme – Sekmeler arasında ileri doğru döngüler.
- Shift + Sekme – Ayarlar arasında geri gider.
- Ara Çubuğu – Odaktaki seçeneği denetler veya temizler.
- Sekme – Ayarlar arasında ilerler.
İlginizi çekebilir: İşinizi Kolaylaştıracak Excel Kısayolları
Komut İstemi Kısayolları
- Ctrl + A – Geçerli satırın tüm içeriğini seçin.
- Ctrl + C (veya Ctrl + Insert) – Seçili öğeleri panoya kopyalayın.
- Ctrl + Aşağı ok tuşu – Ekranı bir satır aşağı taşıyın.
- Ctrl + End – Konsolun en altına kaydırın.
- Ctrl + F – Komut İstemi için aramayı açın.
- Ctrl + Giriş – Konsolun en üstüne kaydırın.
- Ctrl + M – İşaret modunu başlatır.
- Ctrl + Yukarı ok tuşu – Ekranı bir satır yukarı taşıyın.
- Ctrl + V (veya Shift + Insert) – Panodan içerik yapıştırın.
- Sol veya sağ ok tuşları – İmleci geçerli satırda sola veya sağa hareket ettirin.
- Page Down – İmleci bir sayfa aşağı taşıma.
- Page Up – İmleci bir sayfa yukarı taşıma.
- Yukarı veya aşağı ok tuşları – Geçerli oturumun komut geçmişinde geçiş yapabilirsiniz.
Metin Düzenleme Kısayolları
- Geri Al – Soldaki karakterleri silme
- Ctrl + = – Seçili metin alt indislerini yapma
- Ctrl + A – Tüm metni seçme
- Ctrl + B – Seçili metni kalın yapma
- Ctrl + Geri Al – Soldaki sözcükleri silme
- Ctrl + C – Metin kopyalama
- Ctrl + Del – Sağdaki sözcükleri silme
- Ctrl + Aşağı Ok – Satır sonu sonuna gitme
- Ctrl + End – Belgenin sonuna gitme
- Ctrl + F – Metin bulma
- Ctrl + H – Metni bulma ve değiştirme
- Ctrl + Giriş – Belgenin başına gitme
- Ctrl + I – Seçili metni italik yap
- Ctrl + Sol Ok – Önceki sözcüğün başına gitme
- Ctrl + Sağ Ok – Sonraki sözcüğün başına gitme
- Ctrl + Shift + = – Seçili metni üst simge yap
- Ctrl + U – Seçili metnin altını çizme
- Ctrl + Yukarı Ok – Satır sonunun başına gitme
- Ctrl + V – Metni yapıştırma
- Ctrl + X – Metni kesme
- Ctrl + Y – Metni yinele
- Ctrl + Z – Metni geri alma
- Sil – Sağdaki karakterleri silme
- Aşağı Ok – Bir satır aşağı gitme
- End – Geçerli satırın sonuna gitme
- Giriş – Geçerli satırın başına gitme
- Sol Ok – Önceki satır sonunun soluna veya sonuna gitme
- Page Down – Bir çerçeve aşağı gitme
- Page Up – Bir kare yukarı gitme
- Sağ Ok – Sağa veya sonraki satır sonunun başına gitme
- Shift + Ctrl + Aşağı – Sağdaki paragrafları seçin
- Shift + Ctrl + End – İmleç ile belgenin sonu arasında metin seçme
- Shift + Ctrl + Giriş – İmleç ile belgenin başlangıcı arasında metin seçme
- Shift + Ctrl + Sol – Soldaki sözcükleri seçme
- Shift + Ctrl + Sağ – Sağda sözcükleri seçme
- Shift + Ctrl + Yukarı – Soldaki paragrafları seçin
- Shift + Aşağı Ok – Aşağı doğru çizgileri seçme
- Shift + End – İmleç ile geçerli satırın sonu arasında metin seçme
- Shift + Giriş – İmleç ile geçerli satırın başlangıcı arasındaki metni seçme
- Shift + Sol Ok – Soldaki karakterleri seçme
- Shift + Page Down – İmlecin altındaki metin zamanında bir çerçeve seçme
- Shift + Page Up – İmlecin üstündeki bir metin zamanında bir çerçeve seçme
- Shift + Sağ Ok – Sağdaki karakterleri seçme
- Shift + Sekme – Girintiyi Azalt
- Shift + Yukarı Ok – Yukarı doğru çizgileri seçme
- Sekme – Girinti
- Yukarı Ok – Bir satır yukarı gitme
Görev Çubuğu Kısayolları
- Ctrl + Shift + görev çubuğu düğmesine tıklama –Bir uygulamayı yönetici olarak açın.
- Ctrl tuşunu basılı tutarak gruplandırılmış görev çubuğu düğmesine tıklayın – Grubun pencereleri arasında geçiş yapın
- Shift + görev çubuğu düğmesine tıklama –Bir uygulamayı açın veya uygulamanın başka bir örneğini hızlıca açın.
- Shift + gruplandırılmış görev çubuğu düğmesine sağ tıklayın – Grubun pencere menüsünü gösterin.
- Shift + görev çubuğu düğmesine sağ tıklama –Uygulamanın pencere menüsünü gösterin.
İletişim Kutusu Kısayolları
- Alt + altı çizili harf – Bu harfle birlikte kullanılan komutu gerçekleştirin (veya seçeneği belirtin).
- Ok tuşları – Etkin seçenek bir seçenek düğmesi grubuysa bir düğme seçin.
- Geri al – Farklı Kaydet veya Aç iletişim kutusunda bir klasör seçiliyse bir düzey yukarı bir klasör açın.
- Ctrl + 1, 2, 3,… – Bu sekme numarasına gitme.
- Ctrl + Shift + Sekme – Sekmeler arasında geri gitme.
- Ctrl + Sekme – Sekmeler arasında ilerleyin.
- F4 – Etkin listedeki öğeleri görüntüleyin.
- Shift + Sekme – Seçenekler arasında geri gitme.
- Ara Çubuğu – Etkin seçenek bir onay kutusuysa onay kutusunu seçin veya temizleyin.
- Sekme – Seçenekler arasında ilerleyin.
Kopyalama, Yapıştırma ve Diğer Genel Klavye Kısayolları
- Alt + A – Odağı Önerilen eylemler menüsündeki ilk simgeye ayarlayın.
- Alt + Shift + ok tuşları – Başlat menüsünde odakta bir grup veya kutucuk olduğunda, bunu belirtilen yönde hareket ettirin.
- Ctrl + A – Belge veya penceredeki tüm öğeleri seçin.
- Ctrl + ok tuşları – Açıkken Başlat menüsünü yeniden boyutlandırın.
- Ctrl + C (veya) Ctrl + Ekle – Seçili öğeyi kopyalayın.
- Ctrl + D (veya) Sil – Seçili öğeyi silin ve Geri Dönüşüm Kutusu’na taşıyın.
- Ctrl + E – Arama’yı açın (çoğu uygulamada).
- Ctrl + Esc – Başlangıç’ı açın.
- Ctrl + F4 – Etkin belgeyi kapatın (tam ekran olan ve aynı anda birden fazla belge açmanızı sağlayan uygulamalarda).
- Ctrl + Shift + ok tuşları – Başlangıç menüsünde odakta bir kutucuk olduğunda, klasör oluşturmak için kutucuğu başka bir kutucuğa taşıyın.
- Ctrl + Shift + V – Düz metin olarak yapıştır
- Ok tuşuyla Ctrl + Shift – Bir metin bloğu seçin.
- Ctrl + Shift – Birden çok klavye düzeni kullanılabilir olduğunda klavye düzenini değiştirin.
- Ctrl + Yukarı ok – İmleci önceki paragrafın başına taşıyın.
- Ctrl + V (veya) Shift + Insert – Seçili öğeyi yapıştırın.
- Ctrl + X – Seçili öğeyi kesin.
- Ctrl + Y – Eylemi yineleyin.
- Ctrl + Z – Eylemi geri alma.
- Esc – Geçerli görevi durdurun veya bırakın.
- F2 – Seçili öğeyi yeniden adlandırın.
- F3 – Dosya Gezgini’nde bir dosya veya klasör arayın.
- F4 – Dosya Gezgini’nde adres çubuğu listesini görüntüleyin.
- F5 – Etkin pencereyi yenileyin.
- F6 – Bir penceredeki veya masaüstündeki ekran öğeleri arasında geçiş yapın.
- F10 – Etkin uygulamada Menü çubuğunu etkinleştirin.
- Sol ok – Sol taraftaki sonraki menüyü açın veya bir alt menüyü kapatın.
- Sağ ok – Sağ tarafta bir sonraki menüyü açın veya bir alt menü açın.
- Shift + Delete – Seçili öğeyi önce Geri Dönüşüm Kutusu’na taşımadan silin.
- Herhangi bir ok tuşuyla Shift – Pencerede veya masaüstünde birden fazla öğe seçin veya belgedeki metni seçin.
- PrtScn – Tüm ekranınızın ekran görüntüsünü alın ve panoya kopyalayın.
Kaynak: 1
Windows Kısayolları İle İlgili Videolar